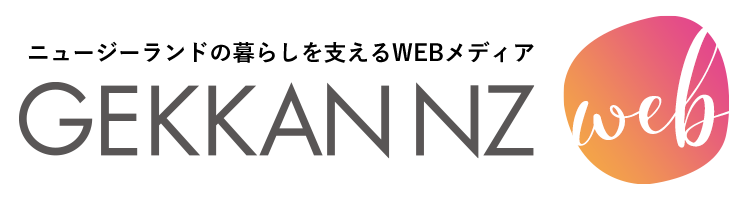取材・文 GekkanNZ
世の中の技術が進み便利な時代になり、時間の流れがさらに加速しました。業務を効率化さ せるアプリを使えば時間や心に余裕が生まれます。仕事だけではなくプライベートでも便利に 使うことができるアプリも紹介しますのでぜひ活用ください。
※この情報は2022年11月現在のものであり、常に最新情報をオフィシャルサイト等で確認してからご利用ください。

あまりウェブアプリに詳しくない初心者にも使いやすくて便利なアプリ。
生活を快適に楽しくするのにお役立ち♪
Google Meet
リンクを送るだけで簡単!
オンラインミーティングアプリ。自動生成された短いURL(リンク)を送り、参加者はお互いに話して決めた時間(設定の必要なし)になったらそのURLをクリックすることでオンラインミーティングに参加希望を出せます。そしてリンクを生成したアカウントの持ち主が参加承認ボタンを押し、ミーティングを開始。
Google Chat
ショートメール(SMS)のようなアプリ
GIFも充実しているし、備え付けのスタンプも入っているチャットアプリ。お互いにGmailアカウントを持っていれば、登録などの手間なしで チャットを始められます。
Google Lens
カメラで簡単!検索機能
調べたい時に名前がわからなかったり、文字にできないものを語句にしなくても画像や目の前にあるものをカメラで撮って検索できます。 (例:花の名前、物の値段)
打ち込む必要なし!翻訳機能
写真の文字を100以上の言語からテキスト化し、リアルタイムで翻訳 できます。画像の中からテキストをコピーし、他のページに貼り付けることができます。
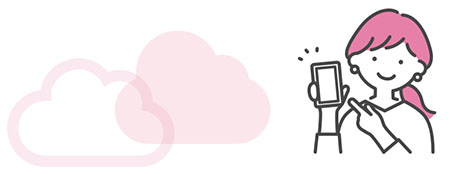

ワーク・フロム・ホームが一般的な働き方に加えられたパンデミック。
もっとリモート 業務を簡単で効率的なものにしたいという需要が増え、
アプリの活用も進みました。
Google Calendar
スケジュール公開で効率的に予定管理
仕事用のGmailアカウントを作成してあれば、仕事のスケジュールなどをGoogle Calendarに入れていき、そのスケジュールを特定のアカウント(仕事仲間など)に公開することで、効率的に仕事の予定をすり合わせできます。
Ticktick【タスク管理】
習慣化におすすめ
1つのアプリでタスクの登録→スケジューリング→実行のステップを管理出来るアプリ。マルチプラットフォームに対応しているので導入しやすく、複数の人とも共有しやすいのが特徴です。
※一部有料機能あり。
・タスク管理…ToDoリストを作成し、締め切りや重要度の設定が可能。タスクの中にはメモだけではなく、写真やファイルも追加できます。
・リマインダー機能…指定した日に通知の設定をすることができ、締め切りだけではなくタスクを実行する日時も登録が可能。1つのタスクの中でやることを複数追加し、優先度をつけて実行してみましょう。
・習慣化管理…メモが残せるので自分が習慣化したいことについての記録をつけることができます。カレンダー表示で月何回実行したか一目でわかって、モチベーションアップ。
・ポモドーロタイマー…ポモドーロメソッドを利用した25分作業をして5分休憩する生産性や集中を高める機能。長時間作業をするより短時間で集中し、作業効率があがるとのこと。
Google Spread Sheet
リアルタイムで表計算を共同編集ができるお馴染みのGoogleSpreadSheet。常に最新のデータを使用して1つのファイルで作業ができます。スプレッドシートの便利機能を3つ紹介します。
検索機能で知りたい部分へひとっ飛び
Appleのmacでは「⌘(コマンド)」と「F」を、Windowsでは「Ctrl」と「F」で検索窓が出現、知りたい内容を打ち込めば大量の表データの中から検索内容までひとっとび♪
リンクで
プロジェクト関連URLを連携!
スプレットシートのセルにリンクを貼ることによってすぐに他のページやデータへ飛ぶことができます。リンクさせたいデータやウェブサイトなど(URLを持っているもの)のURL(リンク)をコピーする→対象となるセルを右クリックし、「リンクを挿入」を押す→ リンクを貼って「適用」を押す。
ステータス管理
仕事の進捗などステータスが変わった時に自分でひとつひとつのセルの色を変えずに、ステータスを変更したら横一列の行のセルの色を自動で変えられる設定。横一列で案件入力してある表のタスク管理に便利!
「表示形式」を押す→「条件付き書式」を押す→例えば、「範囲に適用」の下に「A3:D9」(半角で入力)とする→「セルの書式設定の条件」の「カスタム数式」を選択→例えばD3からD9までのセルでステータス「済」の場合に色を変えたいなら、「値または数式」のところに「=$D3=”済”」と入力→「書式設定のスタイル」でステータスが変わった際の色を選択しておく(「済」と入力した際に赤にしたいなら赤を選択するなど)→「完了」ボタンを押す。
以上の方法を応用してみてください♪
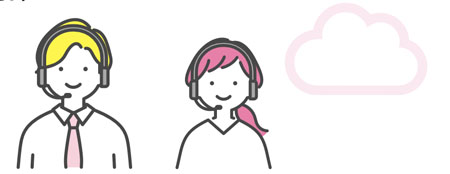
Zoom【多機能連絡ツール】
パンデミックで躍進!機能も進化
企業でライセンスを買って導入するケースも増え、オンラインミーティングだけでなく社内チャットアプリとしても大活躍中のズーム。こちらもドラグ・アンド・ドロップ(ファイルを長押しクリックしたまま、画面のズームのウィンドウに持ってきてクリックを離す)だけでデータ共有が可能。オンラインミーティングは45分という制限もありますが、逆に45分で会議を終わらせられると好意的な意見も多いとか?!
Slack【多機能連絡ツール】
公開/非公開のチャンネル機能が便利
チャットや音声・ビデオ通話ができるビジネス用チャットツール。 ワークスペース内に「Channels」というプロジェクトやトピックごとに分かれた専用のチャットスペースを作り、画像やファイルの共有や他のツールと連携が可能。もちろんダイレクトメッセージも出来ます。投稿する際に「@メンバーの名前」や「@here」や「@all」などメンションして確認を必要とする人だけに通知を送ることも出来るのが特徴。

使用頻度が高いアプリ、メール。
日々進化しているので、便利な機能をキャッチアップしましょう!
新機能も登場!Gmail
私用だけではなくビジネス用としても使われることが多くなったGmail。
世界で最も多くの人に利用されているメールサービスといわれています。
テンプレートモード
よく使う文章は新規メール作成時に事前に登録した定型文で呼び出し、作業効率をアップしましょう。50個まで登録出来ます。
【テンプレートを有効にする】
右上の「設定」を押す→「すべての設定を表示」を押す→右上のほうの「詳細」タブをクリックし、「テンプレート」の「有効にする」にチェックを入れる→画面最下部の「変更を保存」を押す。
【テンプレートを新規登録】
メールを「新規作成」→「その他のオプション」→「テンプレート」の「下書きをテンプレートとして保存」→「新しいテンプレートとして保存」→テンプレート名を「保存」を押す。必要なときに特定のテンプレートを使い、時間節約に!
送信取り消し機能
メール送信した後でも一定の時間以内であれば送信をキャンセルすることができます。
【送信取り消し機能の設定方法】
右上の「設定」を押す→「すべての設定を表示」を押す→「送信取り消し」項目の「取り消せる時間」右横のタブで「5秒」、「10秒」、「20秒」、「30秒」から選択 →画面最下部の「変更を保存」を押す。
メールを送信した後に画面の下の部分に出てくる「送信しました」と表示された後に、設定された秒数の間に「元に戻す」をクリックすれば相手に届くことはありません。通常は5秒の設定になっているのですぐに送信されてしまいます。
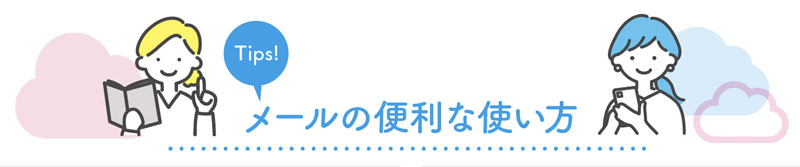
正式なやりとりはチャットツールではなく
メールで連絡してエビデンスに!
チャットツールだと携帯電話の買い替えやアプリのアクシデントなどでメッセージが消えてしまうことも。大切なやりとりはメールで残しておくと安心。とくにクラウド上にデータがあればさらに使いやすいことも。
Google DocsやGoogle Sheetsなどのクラウド書類
はリンクを貼って送信しメールサーバー容量節約
メールサーバーの容量がいっぱいになってしまって警告が…なんてことはないでしょうか。必要なPDFや写真などは、Google Driveのデータのリンクをコピーし、リンク先を知っているひとが閲覧できる設定にし、メールなどでリンクを送ることで、受信者はリンク先のデータファイルにアクセスすることができます。こうすることで、メール上では文字情報だけのやりとりで済み、実際のデータを添付する必要はなくなり、メールサーバーの容量をあまり使用せずに済みます。ただし、Google Driveのフォルダなどのリンクを使用する際は、余分なデータにアクセスされないように、そのフォルダ内には関係のないデータを置いておかないようにしましょう。
同じ案件についてなら、別の題名をつけた新規メールを作らず、最初のメールにお互いに返信し続けよう
同じことについてなのに、複数の題名の違うメールがあると、どのメールに何が書いてあったのかさかのぼるのが大変になることも。顧客とのメールと社内とのメールは分けるにしても、ひとつの案件については最初にきたメールに常に返信することで話し合いの推移をまとめることができます。
署名機能を使って、
決まり文句や連絡先は自動入力で時間節約♪
日本人のメール習慣では「お世話になっております」「お疲れさまです」「よろしくお願いいたします」を使うことが多いため、署名に入れておくと便利かも?
特に理由がなければ、
CCなどに複数の宛先がある場合は「全員返信」
そのメール案件に必要なメンバーが入っていることが多いため、特に理由がなければ「全員返信」をしてあげると、やりとりがスムーズに。